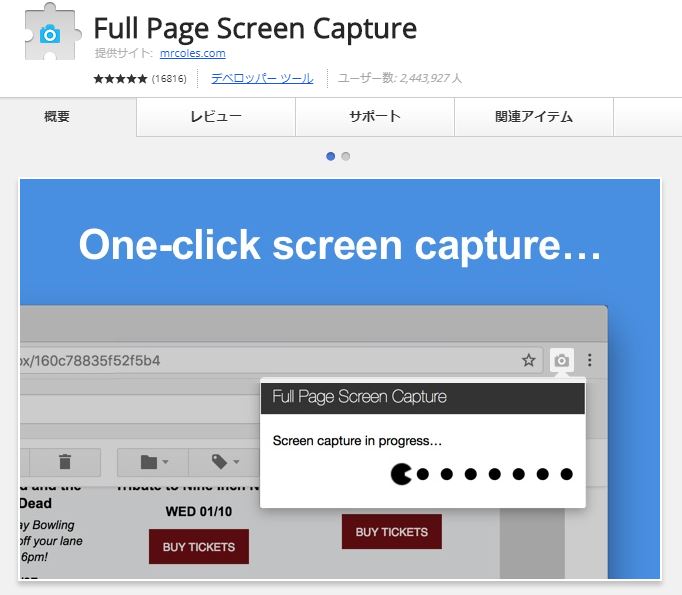「Full Page Screen Capture」はGoogle Chromeの拡張機能の一つだ。
名前の通り、今表示されているページを画像として保存できる。
これが結構便利なので、大雑把な使い方を説明していく。
「Full Page Screen Capture」をダウンロード
まずは、「Full Page Screen Capture」をChromeウェブストアでダウンロードしよう。
Google Chromeをダウンロードしてない方は、Google Chromeもダウンロードしておく。
「Full Page Screen Capture」をダウンロードし終えたら、Chromeの右上にカメラのボタンが出るはずだ。
![]()
このボタンが「その他のブックマーク」の上にあると思う。
これを押すだけで現在開いているページを上から下まで記録して、新しいタブで画像として表示される。
右クリックで「名前を付けて画像を保存」を押せば画像が保存できるが、PDFでも保存が可能だ。
ブログの内容が長いとスクショに時間がかかったり、画像が分割されるのに注意しておこう。
「Full Page Screen Capture」の感想
「Full Page Screen Capture」はページ全体を保存してくれるので、一種のブックマークのようにも使える。
もちろん、例えばブログを保存したい場合、はてブやPocketでブログが保存できる。
ツイッターを使っているなら、URLを紹介するという方法でもブログを保存できるだろう。
だが、手軽にブログの記事を見たい場合、いちいちはてブやPocketを開くのが面倒だと感じる人もいるはずだ。
そして、運が悪いとブログが削除されてしまい、永遠に見れなくなるという可能性もある。
自分の好きなブログがある日突然消えるのは誰だって嫌なはずだ。
その点、「Full Page Screen Capture」はブログを画像としてPNGやJPGに保存できるので、たとえブログが削除されても好きなときに見える。
Snipping Toolの違い
ただ保存するだけならWindows標準のスクリーンショット「Snipping Tool」でもいいと思われるが、「Snipping Tooⅼ」は表示されている部分しか保存できない。
ページ全体、あるいはスクショしたい箇所が大きいと「Snipping Tool」では、全てを画像に保存できないのだ。
そこがSnipping Toolのデメリットだろう。